After logging in to AMP, from the Agency Home screen, click on “Add a new staff member to my roster” or “Add New Staff.”
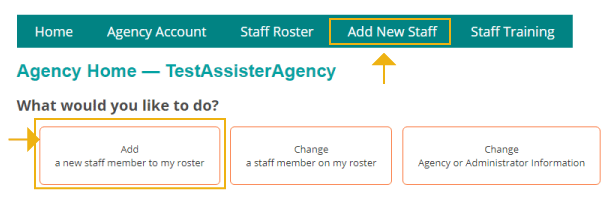
Enter the new staff member’s first name, last name and email address.
The email address must be unique to this individual. AMP will give you an error if the individual’s email address is already in the system associated with another staff member.
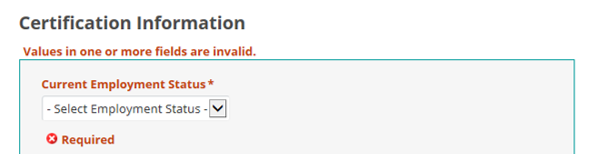
After you click “submit” to create a new staff member, you be taken to the “View staff member” screen where you can edit this individual’s information. MNsure will not begin setting up training access for a staff member until the Certification Information section has been completed.
Click on “Edit Certification Information.”
You will need to complete all the required fields with an asterisk (*).
Notes:
Click “Update” when you have completed the section.
If you leave any required fields incomplete, you will get an error message that says, ”Values in one or more fields are invalid."
The public-facing information section must be completed for all navigator staff. This section must also be completed for any certified application counselor who will be requesting an assister portal account.
Click on “Edit Public-Facing Information.
You will need to complete all the required fields with an asterisk (*).
Notes:
Click “Update” when you have completed the section.
When you add a new staff member to your roster, they will be assigned a randomly generated Training ID. If their “Certification Status” shows as “New,” the Training ID has not been activated. It may take up to ten business days for MNsure to set up the training account.

Once the Assister Resource Center (ARC) has set up the individual’s account in the MNsure Learning Center, the individual’s “Certification Status” will change from “New” to “Not Certified.” The individual will receive an email notifying them that they can begin training.
If a staff member’s “Certification Status” shows as “Not Certified,” their account has been set up and they can use the Training ID shown in AMP to log in to the MNsure Learning Center.

All individuals seeking MNsure certification as a navigator or certified application counselor must complete a background study.
The authorized agency contact steps for requesting a background study are located on the Authorized Agency Contacts page in the Background Studies section.