An agency can use AMP to update any of the following information
To make any of these updates, log in to AMP. From the “Agency Home” screen, click on “Staff Roster” or “Change a staff member on my roster.”
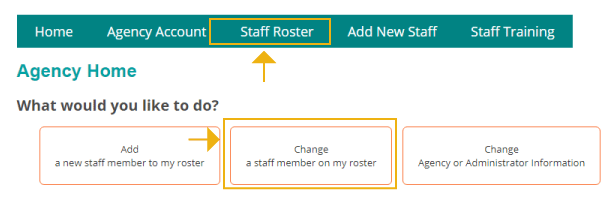
To edit the information for any individual staff member, click on the “View” link to the left of the name of the staff member.
To inactivate a staff member, or to reactivate a staff member who was previously active, click on “Edit Certification Information” on the “View staff member” screen.
Under “Current Employment Status,” select the drop down box.
If you are inactivating a staff member, do not change any other information. If applicable, they will immediately be removed from the assister directory and MNsure will suspend their assister portal access.
If you are reactivating a staff member, review the “Certification Information” and “Public-Facing Information” sections and update any information that has changed. MNsure will review their status and If they meet current certification requirements, their certification will be reactivated.
To approve access to the assister portal, or to remove approval, click on “Edit Public-Facing Information” on the “View staff member” screen.
Under “Assister Portal Access?” select either “Yes” or “No.”
If you select “Yes,” the individual must still complete required assister portal training available in the MNsure Learning Center before MNsure will create an assister portal account. If you select “No,” MNsure will suspend their assister portal account if they currently have one.
Click on “Update” to submit the change.
To make a change to a staff member’s contact information, such as their name, address, phone number or unique email, click on “Edit Certification Information” on the “View staff member” screen.
After completing all updates, click on “Update” to submit the change.
To add or remove a staff member from the assister directory, or to change their public-facing information, click on “Edit Public-Facing Information” on the “View staff member” screen.
Click on “Edit Public-Facing Information.”
To add or remove a staff member from the assister directory, select the appropriate option under “List on Assister Directory (Public)?” To remain in compliance with their contract, all navigator agencies must have at least one individual listed on the assister directory at all times. Agencies may request that the following individuals not be listed on the assister directory:
Note:
Click “Update” when you have completed all changes in this section.