Why do I need to clear cache and cookies?
Websites store information such as site preferences and login status in "cookies" on your computer. Your web browser's cache temporarily stores parts of websites you visit.
You may need to clear cookies and cache to fix issues with how websites work or look. For example, you may get a 403 error when trying to log in to your MNsure account, or an "unhandled service exception error" when using the MNsure online application. Clearing your cache and cookies often fixes these errors.
On your keyboard, press the Ctrl, Shift and Delete keys at the same time. This will open the Edge Clear browsing data pop-up window (shown below).
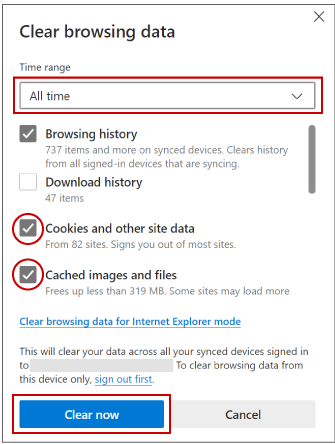
In the pop-up window, select an option from the Time range drop-down menu. We recommend choosing All time. (Note: clearing data may remove data you have enabled other sites to store.)
Make sure the check boxes Cookies and other site data and Cached images and files are checked.
Click the Clear Now button. This begins the cache clearing process and closes the pop-up window.
Close all open Edge windows and re-open Edge to log back in to your MNsure account.
On your keyboard, press the Ctrl, Shift and Delete keys at the same time. This will open the Firefox Clear Recent History pop-up window (shown below).
In the pop-up window, select an option from the Time range to clear drop-down menu. We recommend choosing Everything. (Note: clearing data will remove data you have enabled other sites to store.)
Make sure the check boxes Cookies and Cache are checked.
Click the Clear Now button. This begins the cache clearing process and closes the pop-up window.
Close all open Firefox windows and re-open Firefox to log back in to your MNsure account.
On your keyboard, press the Ctrl, Shift and Delete keys at the same time. This will open the Chrome Clear browsing data pop-up window (shown below).
In the pop-up window select the text and arrow next to the Time range label to display additional options for a time frame. We recommend selecting All time. (Note: clearing data will remove data you have enabled other sites to store.)
Make sure the check boxes Cookies and other site data and Cached images and files and are checked.
Click the Clear Data button. This begins the cache clearing process and closes the data pop-up window.
Close all open Chrome windows and re-open Chrome to log back in to your MNsure account.